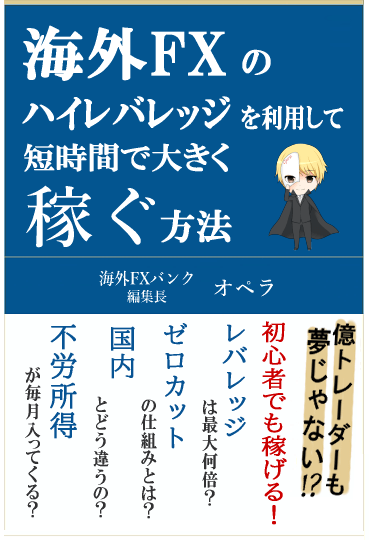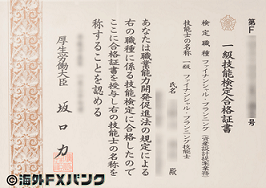XM(XMTrading)はMT4という最も人気のある取引プラットフォームが利用できます。
- XMのMT4ってどうやってダウンロードするの?
- MT4のログイン方法を知りたい!
- MT4の使い方を覚えたい。
そんなXMのMT4に関してこのように思っている方も多いと思います。MT4は使い勝手が良く性能も高いため、上手に活用していきたいものですよね。
そこでこの記事では、XMのMT4のダウンロード方法からきちんと取引ができるようになるまでの使い方を徹底ガイドしていきます。
また、MT4へログインできない時の対処法も併せてご紹介していきます。
この記事をご覧になれば、MT4の使い方を知ることができるので、スムーズに取引することができるようになるでしょう。
XMのMT4には、Windows版、MAC版、WebでそのままMT4が利用できるWEBトレーダーが存在します。この記事では、Windows版、MAC版のMT4のダウンロード方法から取引までの使い方をご紹介していきます。
目次
XM(XMTrading) MT4のダウンロード
それでは、XMのMT4をダウンロードするためにも、XMの公式サイトへアクセスしてください。
\ 今なら13,000円が必ずもらえる! /
XMで口座開設する (無料)
公式サイト:https://xmtrading.com/register
公式サイトへ飛ぶと、メニューの上部にある「プラットフォーム」をクリックしてください。
そうすると、Windows版、MAC版、WEBトレーダー版があります。
XM(XMTrading) MT4のダウンロード【Windows版】
ご自身のご利用のパソコンがWindowsの方は「PC対応MT4」をクリックしてください。
そうすると、Windows版のMT4のダウンロードページが表れるので、「ダウンロード」ボタンをクリックしてXMのMT4をダウンロードしましょう。
XM(XMTrading) MT4のダウンロード【Mac版】
ご自身のご利用のパソコンがMacの方は「Mac対応MT4」をクリックしてください。
そうすると、Mac版のMT4のダウンロードページが表れるので、「ダウンロード」ボタンをクリックしてXMのMT4をダウンロードしましょう。
こちらは、Mac版のMT4なので今までパラレルデスクトップなどのデュアルOSを使っていた方もMacでMT4を利用することができます。もちろんMT4の機能はWindowsのものと同じものです。
XM(XMTrading) MT4の使い方【取引までを徹底ガイド】
ここからXMのMT4を使いこなして、きちんと取引できるように使い方を徹底ガイドしていきます!
まずは、先程ダウンロードしたMT4を起動させてください。
MT4が起動できたら、MT4の上部にあるメニュータブからログインを選択して、取引口座へログインします。
ログインするためには、XMを口座開設した際に、登録メールアドレス宛に届いたログインID(口座番号)、パスワード、取引サーバーが必要です。
もしも、忘れてしまった方は過去にXMから届いたメールを遡って確認してみましょう。
「ログインID(口座番号)」「パスワード」「取引サーバー」を入力することで、取引口座へのログインは完了となります。
ログイン後は利用したい通貨を選択し、その上で右クリックします。そうすると「新規注文」が表示されるので、そこから通貨の取引を行いましょう。。
XM(XMTrading) MT4へ通貨を追加する方法
ここからは、XMのMT4へ通貨を追加する方法について解説していきます。
ログイン完了後はすぐにでも取引を行いたいと考える方も多いと思いますが、最初にこの段階でつまずくのできちんと使い方を覚えましょう。
ユーロドルで取引したい場合、EUR/USDを選択して新規注文を行います。
しかし、よく見ると違う通貨が表示されて、注文がクリックできないといった現象に陥ることもあるでしょう。
これは、MT4の口座と通貨が一致していないから起こってしまうのです。
XMではスタンダード口座とマイクロ口座の通貨は違います。そのため、専用の通貨を選択しなければ取引することはできません。
一般的に、初期設定で取引ができた方はスタンダード口座で、取引できなかった方はマイクロ口座を利用していることになります。
XM(XMTrading) MT4へ通貨を追加する方法【マイクロ口座】
続いて、XMのマイクロ口座からMT4へ通貨を追加する方法をご紹介していきます。
ちなみにスタンダード口座の方は、初期設定のままMT4を利用することができるので、安心してください。
まずマイクロ口座の場合は、マイクロ通貨を追加する必要があります。
通貨ペアの上で右クリックをして「通貨ペア」を選択しましょう。
そうすると通貨ペアリストが表示されるので、マイクロ口座へユーロドルを追加してください。
基本的に、通貨ペアへの通貨の追加はこちらから行っていきます。
表示されている一覧から「Forex2Mic」をクリックしましょう。
そうするとマイクロ通貨の一覧が表示されるので、この中からEURUSDmicroを選択して「表示」をクリックしてください。
以上の手順で、通貨ペアへEUR/USDmicroが追加されます。
早速、EUR/USDmicroで取引を行っていきましょう。通貨ペアでEUR/USDmicroをダブルクリックもしくは右クリックでタブが表示されるので、そこから「新規注文」をクリックします。
これで取引が可能となります。
以上が、XMのMT4のダウンロード方法から取引までの使い方の手順です。
XM(XMTrading)のMT4へログインできない時の対処法
XMのMT4へログインできない時は、以下のことが考えられます。
- ログイン情報が間違っている
- 初回ログイン手順が間違っている
それでは、これらの対処法について順番にみていきましょう。
①XM(XMTrading)のMT4へログインするための正しい情報を入力する
XMのMT4へログインできない時の最も多い原因がログイン情報が間違っていることです。
MT4へログインする場合、「ログインID(口座番号)」「パスワード」「取引サーバー」のログイン情報を正しく入力しななければ、ログインすることができません。
これらのログイン情報が間違っている場合は、XMで口座開設した際にこれらの情報を記載されたメールが届いているはずなので、もう一度確認してみましょう。
②XM(XMTrading)のMT4への正しいログイン手順を行う
XMのMT4へログインできない時の次に多い原因が初回ログイン手順が間違っていることです。
これは複数口座を所有している場合によくあるパターンになります。
ログインする際に上記の「ログインID(口座番号)」「パスワード」「取引サーバー」のログイン情報を変更するだけでは、MT4は動かないので、注意してください。
XMのMT4への正しいログイン手順は以下の通りです。
まず、MT4左上メニューの「ファイル」をクリックして「デモ口座の申請」を選択します。
「デモ口座の申請」ですが、デモ口座だけではなく、リアル口座も同じ方法でログインすることができます。
開いたサーバーリストの一番下の【+】の場所にXMから送られてきたサーバー名もしくは「xmtrading」を入力して「スキャン」をクリックしてください。
そうすると、サーバーがリストに追加されるので、それを選択して「次へ」をクリックしましょう。
次に表示される画面で、利用したい口座の「ログインID(口座番号)」「パスワード」を入力してクリックを押すと完了になります。
なお、上記の方法でもMT4にログインできない時は口座凍結されている可能性があります。その際は、XMのサポートに問い合わせてみましょう。
XMのサポートは、対応が丁寧と好評です。日本語にも対応しているため、安心して相談できるでしょう。そんなXMのサポートについて詳しく知りたい方は、下記の記事にまとめているので、是非参考にしてみてください。
XM(XMTrading)のMT4に関するQ&A
最後に、質問に回答していきます。
Q.XM(XMTrading)のMT4でのデモ口座の使い方はどうやったらいいですか?
XMのデモ口座のMT4の使い方は、前述したリアル口座での使い方と同じになります。
MT4をダウンロードして、デモ口座の「ログインID(口座番号)」「パスワード」などの情報を入力してください。
Q.XM(XMTrading)のMT4は複数 1台のパソコンへインストールすることができますか?
はい、XMのMT4を1台のパソコンに複数インストールして複数口座を同時に利用することができます。
Q.XM(XMTrading)のMT4はスマホでも利用できますか?
はい、XMのMT4はスマホでも利用可能です。
XMの公式ページからスマホ版を選択してダウンロードしてください。
Q.XM(XMTrading)のMT4が動かない原因は何ですか?
はい、XMのMT4が動かない原因はログイン情報を間違えていることは最も多いです。もしくは、デモ口座を利用している方であれば、デモ口座の有効期限が切れてしまっているからです。
その場合は、XMのリアル口座を利用しましょう。
Q.XM(XMTrading)のMT4とMT5どちらがおすすめですか?
XMのMT4がおすすめです。
MT4は利用者は最も多い取引プラットフォームなので、なにか困ったことが合った場合でも、解説サイトが多いです。そのため、すぐに解決することができるでしょう。
まとめ
XMのMT4について詳しく解説してきました。MT4は簡単にダウンロードすることがお分かりいただけたのではないでしょうか。
また、MT4へログインできない時は以下の対処法を行うことでログインできるようになるでしょう。
- ログイン情報が間違っている
- 初回ログイン手順が間違っている
MT4を設定できたら、トレードをして利益を伸ばしていきましょう。
なお、XMでは2024年8月1日午前5時59分までの期間限定で以下のボーナスキャンペーンを開催しています。
当サイト経由限定【2024年7月限定】3大ボーナスキャンペーン開催中!!
◆キャンペーンその1・・・新規口座開設ボーナスキャンペーン13,000円
XMに新規で口座開設された方を対象に、口座開設ボーナス13,000円をプレゼントしています。
◆キャンペーンその2・・・100%+100%+20%入金ボーナスキャンペーン
XMでは8月1日午前5時59分までの期間限定で100%+100%+20%入金ボーナスキャンペーンも開催しています!
500ドル(日本円で約8万円)までの入金額に対して100%入金ボーナスを、追加の500ドルに対しても100%入金ボーナスを、1,000ドルを超える金額に対しては10,000ドル(約158万円)まで20%のボーナスがもらえます!
通常の100%入金ボーナス(約8万円まで)と100%追加入金ボーナス(約8万円まで)を同時にもらうことはできないため、まず最初に8万円を入金し、その後8万円を再度入金するようにすると、合計16万円のボーナスが受け取れ、入金額と併せて合計32万円から取引を始められます!
◆キャンペーンその3・・・ロイヤルティプログラムGOLDスタート(激激アツ)
XMでは、取引をすればするほどボーナスがもらえる「ロイヤルティプログラム」も実施しています!細かい情報はここでは省きますが、当サイト「海外FXバンク」経由で申込すると、ワンランク上のGOLDランクスタートになります。
そのため、通常の公式サイト経由で口座開設するよりもポイントがたまりやすく、圧倒的にお得です!
上記3つのボーナスは、当サイト経由で「スタンダード口座」を開設したお客様だけしかもらえない特別なボーナスとなっているため、まだ口座をお持ちでない方は今のうちに口座開設すると一番お得にXMでトレードを始められます!
【一番良い条件で口座を開設する際のポイント】
●取引口座詳細の組織名を選ぶ項目がありますが、どちらを選んでも取引環境は一切変わらないので最初から選択されているものでOKです!
●口座タイプは「スタンダード口座」を必ず選びましょう!
2024年8月1日午前5時59分までの期間限定キャンペーンとなっているため、ボーナスを使ってお得に取引を始めたい方は今が大大大チャンスです!
7万入金したら、7万円がそのままもらえるという超お得なボーナスとなっているため、MT4を設定したら早速入金してボーナスを受け取りましょう。
そんなXMのボーナスについて詳しく知りたい方は、下記の記事にまとめているので、是非参考にしてみてください。